こんな方におすすめ
- コインチェックの口座開設の仕方が知りたい
- 開設するためには何が必要なのか知りたい
こんな悩みをお持ちの方には参考になる記事です。
PCやスマホのどちらでも使用可能な口座開設手順の解説になっています。
全ての手順をスクショ画像付きで詳細に説明しており、どなたでも簡単に口座を開設できるように書きました。
あせらずゆっくり進めていきましょう。
 しろあん
しろあん思ったよりも簡単に口座開設できます。
- コインチェックの口座開設の仕方
- 口座開設をするうえで必要なもの
下の比較表は色々な種類の取引所がある中で、よく知られているものを紹介しています。
初めて仮想通貨の口座を作る人にとって、どの取引所を選ぶかは難しい選択かもしれませんね。
その中でも、私がおすすめなのは取引画面がシンプルで見やすく、初心者にも使いやすいコインチェックです。
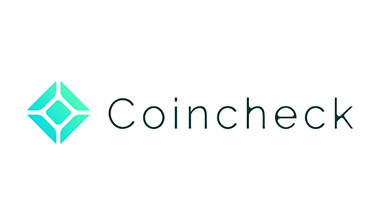 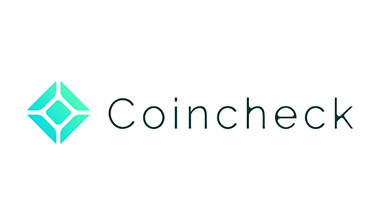 コインチェック | 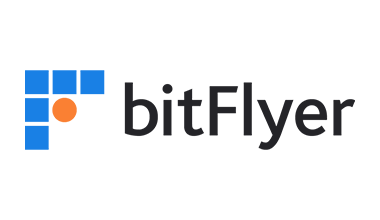 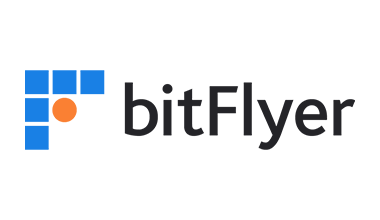 bitFlyer |   GOMコイン | 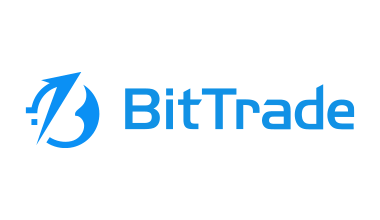 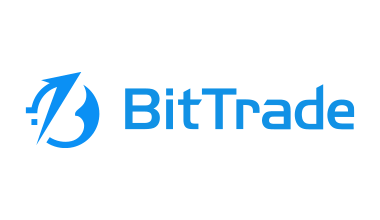 BitTrade | |
|---|---|---|---|---|
| 操作性 | ||||
| 販売所手数料 | 無料 | 無料 | 無料 | 無料 |
| 取引所手数料 | 無料 | 約定数量 × 0.01~0.15% | Maker:-0.01% Taker:0.05% Maker:-0.03% Taker:0.09% | 無料(BTC/JPYのみ) |
| 取引方法 | 販売所 取引所 | 販売所 取引所 レバレッジ取引 | 販売所 取引所 | 販売所 取引所 |
| 仮想通貨の種類 | 27種類 | 27種類 | 26種類 | 32種類 |
| 定期積立 オプション | 1万円~/月 | 1円~/回 | 500円~/回 | なし |
| 主な特徴 | 初心者向け | 少額積み立てが可能 | 少額積み立てが可能 | 取引銘柄が多い |
| 公式サイト | 公式サイト | 公式サイト | 公式サイト | 公式サイト |
- 運転免許証(表面と裏面)
- パスポート(顔写真ページ と 住所記載ページ )
- 運転経歴証明書(表面と裏面。交付年月日が2012年4月1日以降のもの)
- 住民基本台帳カード(表面と裏面)
- 個人番号カード(表面のみ、裏面は提出不要) ※「通知カード(写真なし)」は本人確認書類としては利用不可。



どれか一つでOKですよ!
ご希望に合わせてお選びください。
コインチェックの特徴
コインチェックは、日本で広く利用されている仮想通貨取引所の一つです。
- 2014年サービス開始の老舗仮想通貨取引所
- アプリダウンロード数 No.1
- 国内最大級17種類の仮想通貨を取引可能
- 仮想通貨の取引手数料が無料
- ネット証券運営のマネックスグループとなりセキュリティが大幅に向上
口座開設の手順【PC版】
- コインチェック公式サイトにアクセス
- 会員登録
- メール確認
- 重要事項の確認
- 本人確認書類の提出
①コインチェック公式サイトにアクセス
まずはコインチェックの公式サイトに行きましょう。
👇「会員登録」をクリックします。
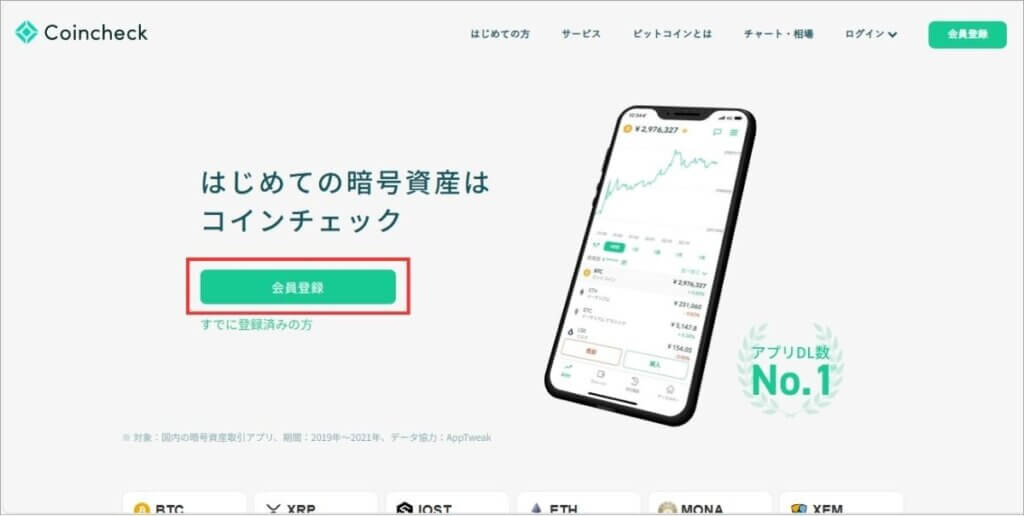
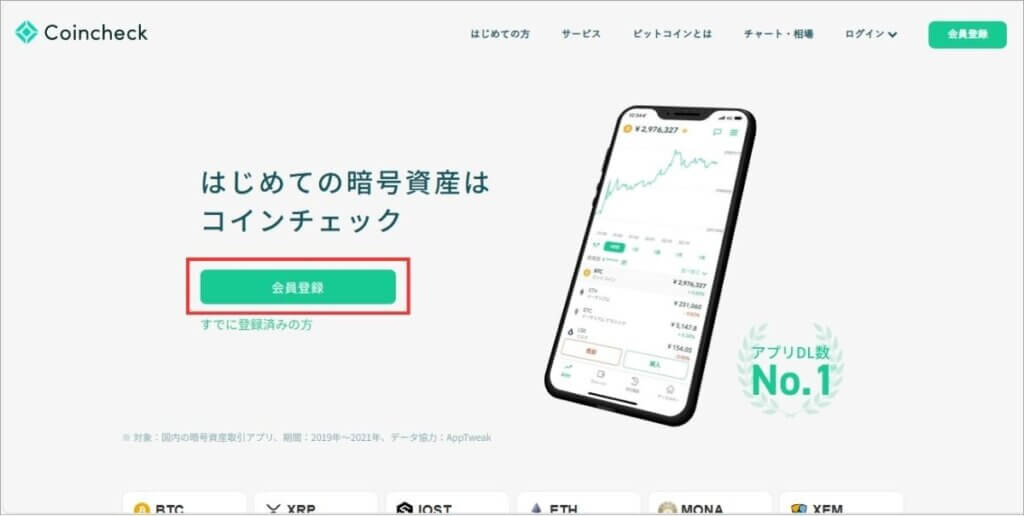
②会員登録
👇「メールアドレス」、ログイン時に使用する「パスワード」を入力します。



コインチェックにログインするときに、入力するパスワードになります
入力後、「私はロボットではありません」のチェックボックスに✓を入れ、「会員登録」をクリック。
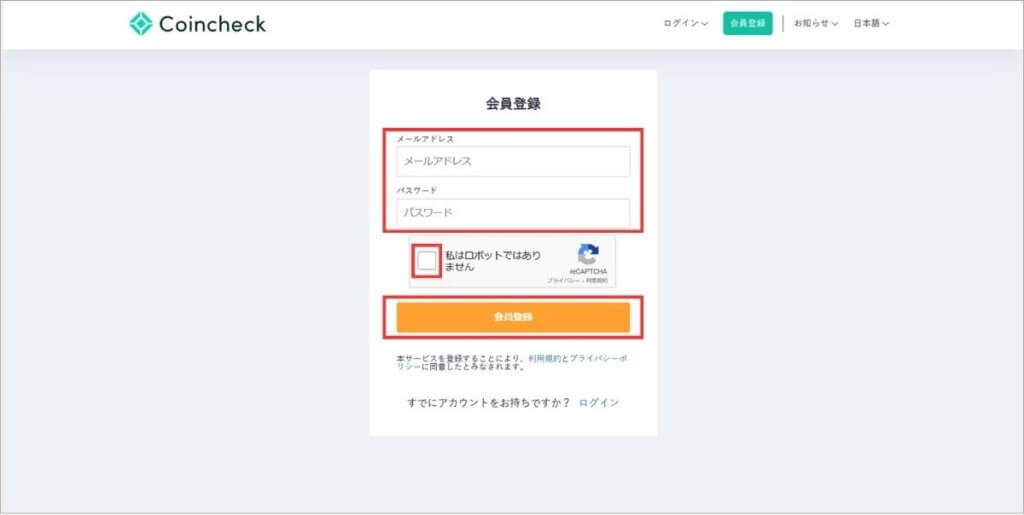
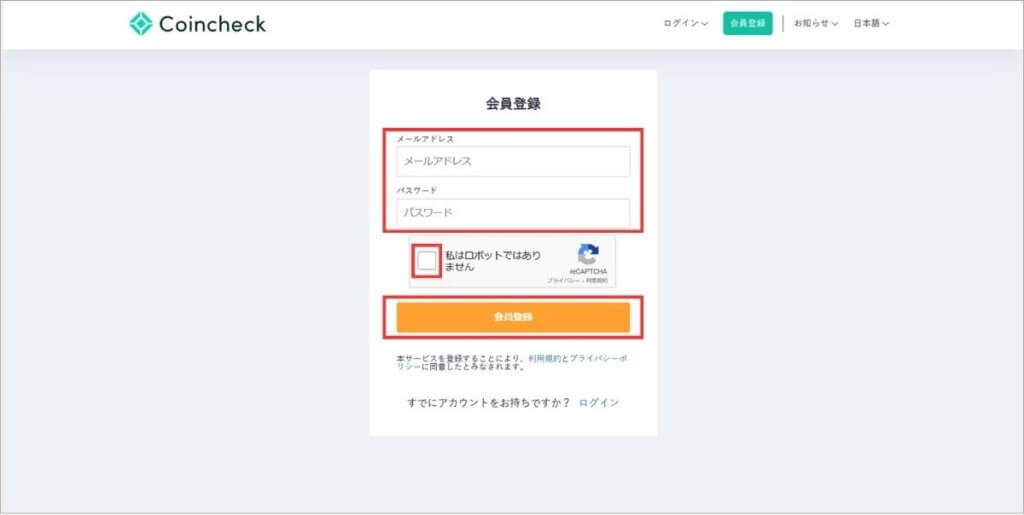
③メール確認
👇先ほど入力したメールアドレスに、確認メールが届くので、メールのリンクURLをクリックして認証を完了します。
メールが届いていない場合は、迷惑メールに振り分けられている場合もあるので確認しましょう。
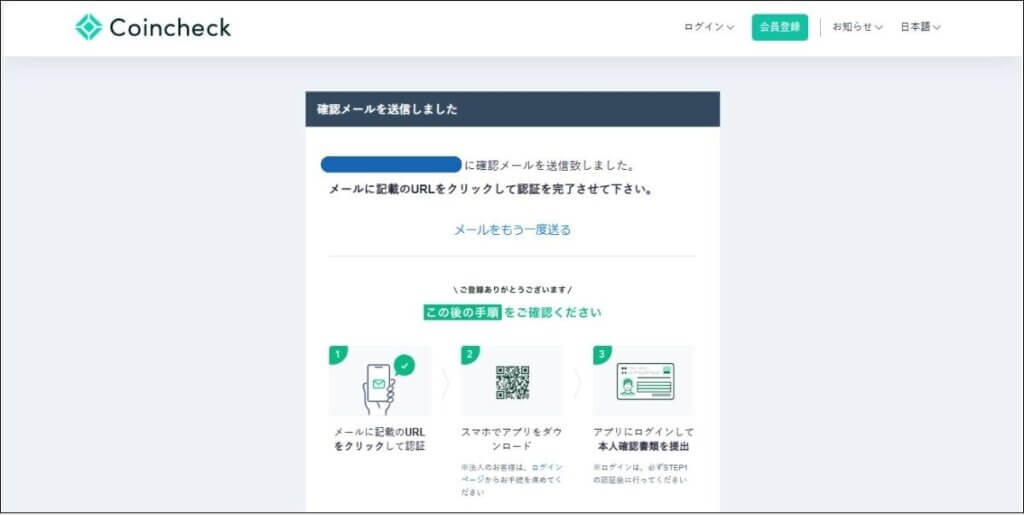
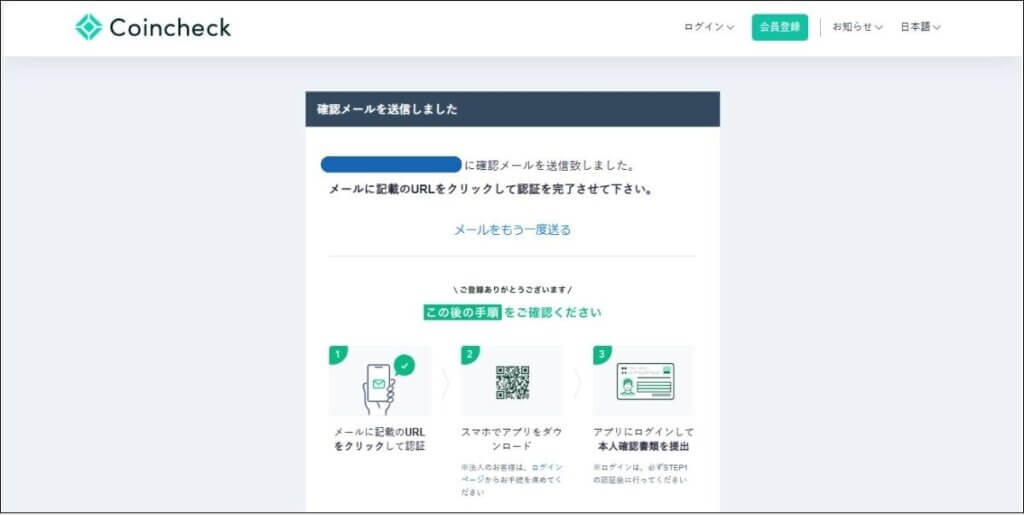
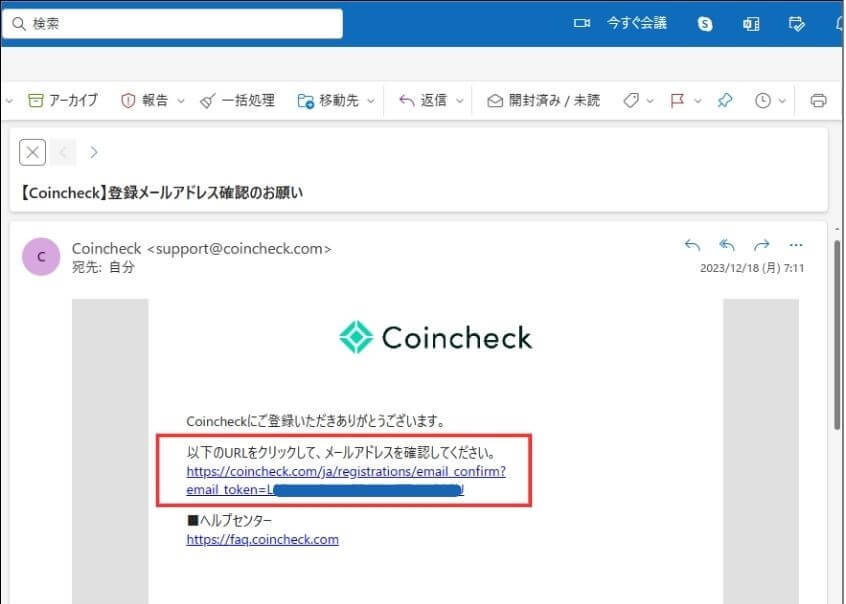
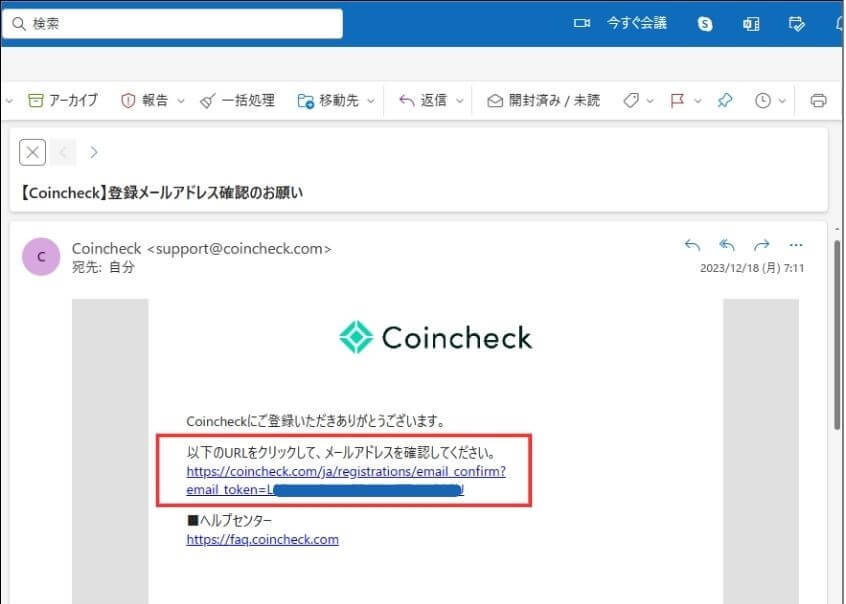
④重要事項の確認
👇認証完了後、①「各種重要事項を確認」と、②「本人確認書類を提出」をしていきます。
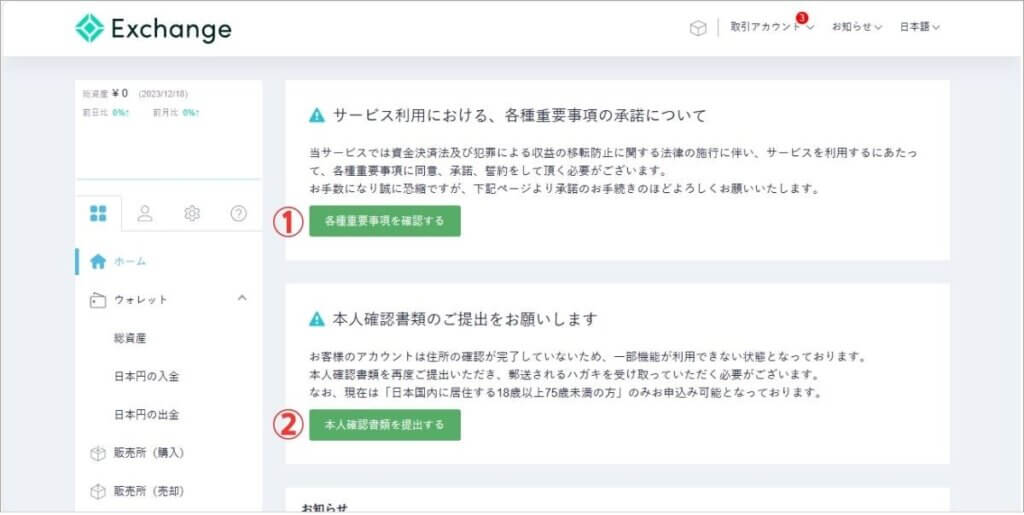
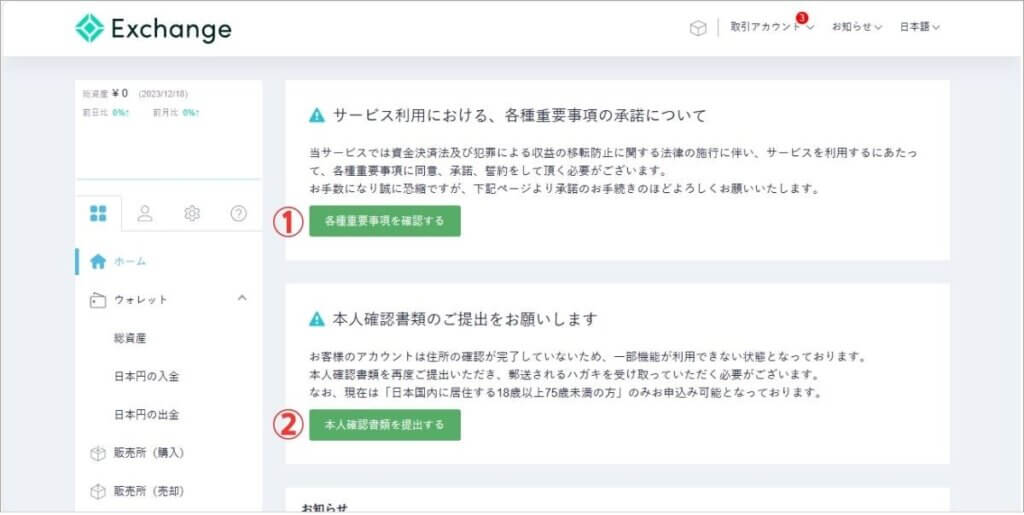
👇①「各種重要事項を確認する」をクリックします。
各項目を必ず確認して、✓をつけていきます。
全て確認が終わったら、「各種重要事項に同意、承諾してサービスを利用する」をクリックします。
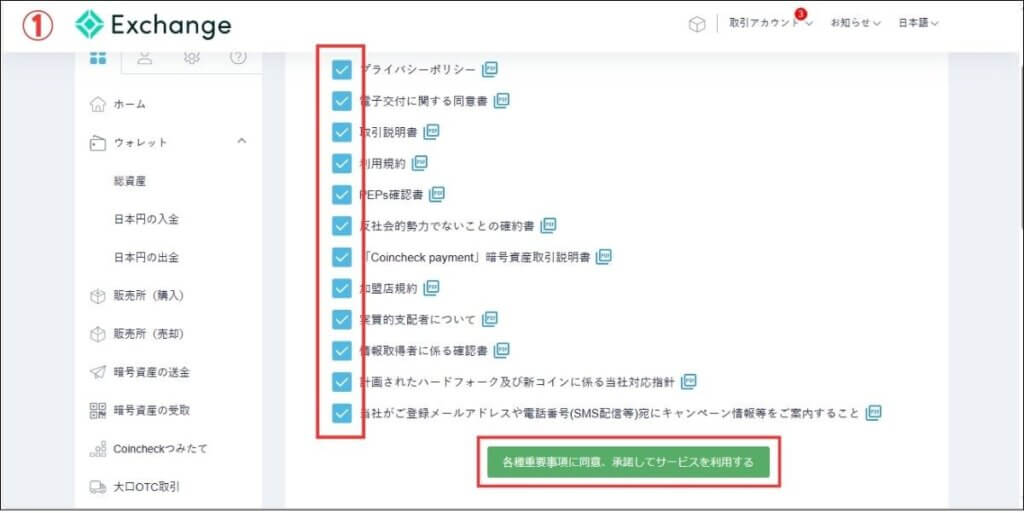
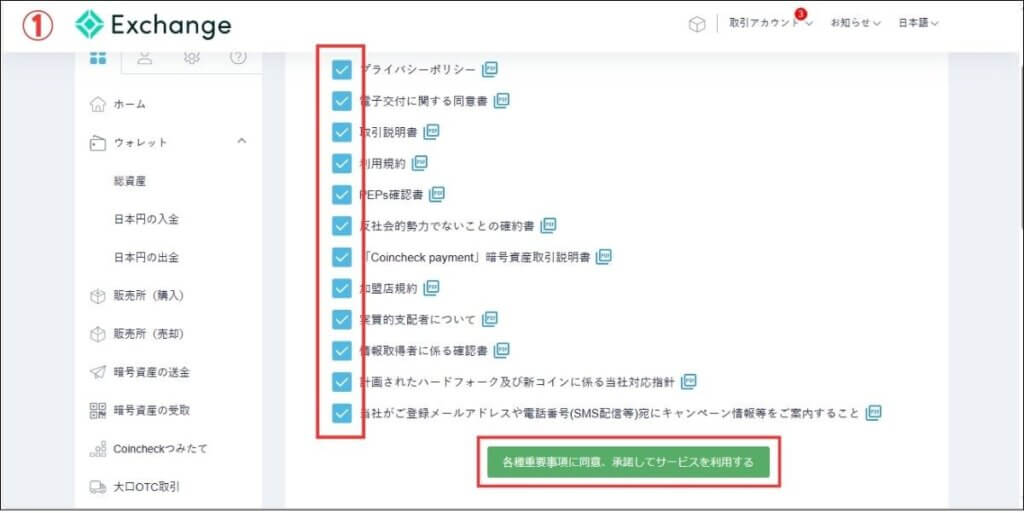
👇次に、②「本人確認書類を提出する」をクリックします。
「電話番号認証」の画面が出てくるので、自分の携帯電話番号を入力し、「SNSを送信する」をクリック。
すると、6ケタの番号が携帯電話に届くので、コインチェックの画面に入力します。
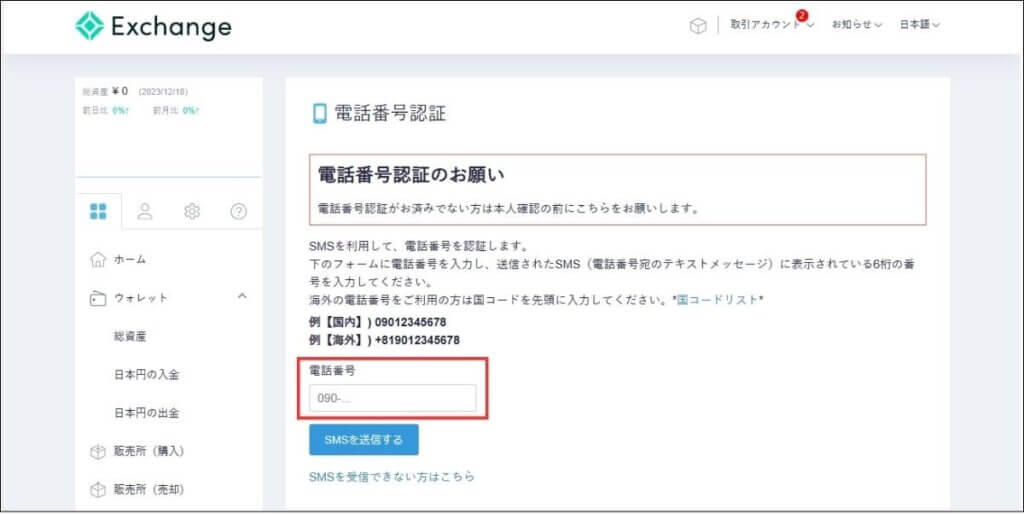
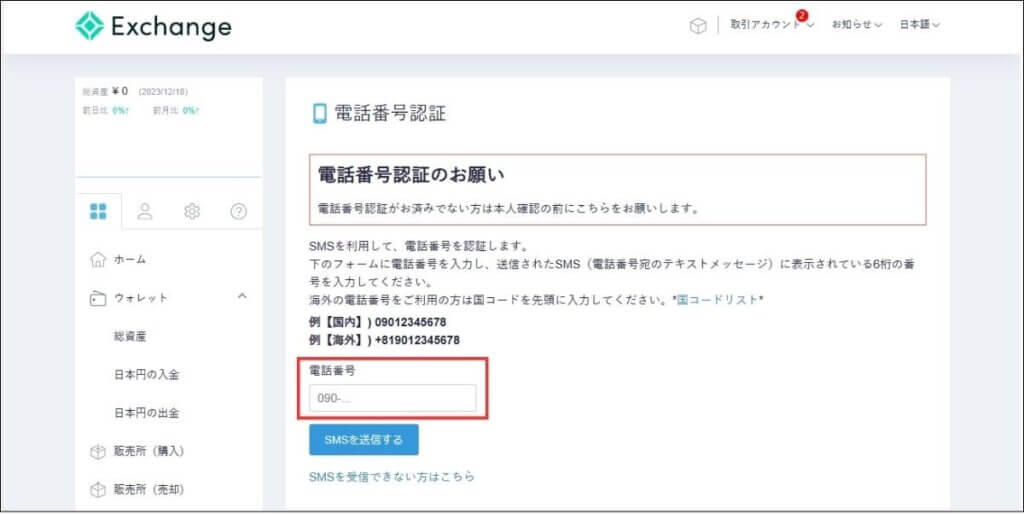
⑤本人確認書類の提出
👇SNS認証が完了したら、本人確認書類の提出をしていきます。
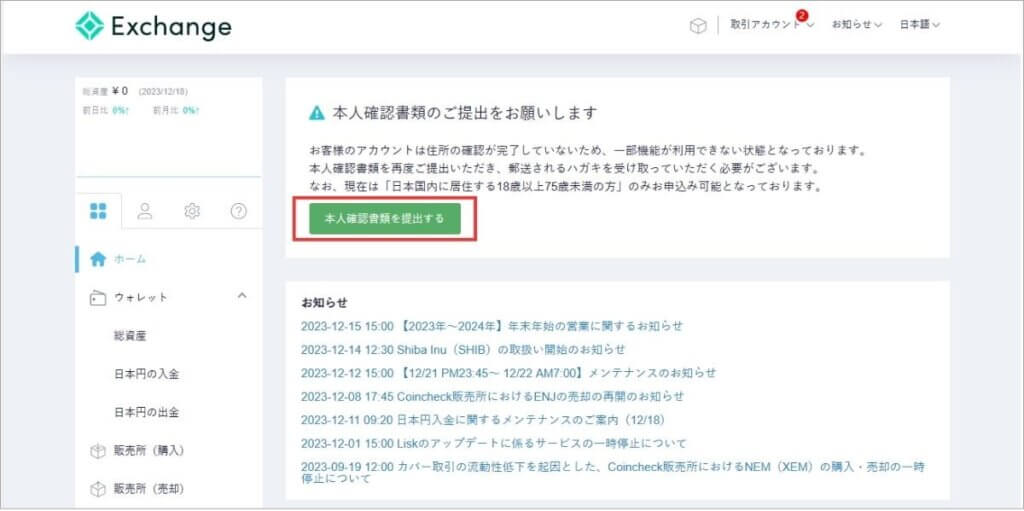
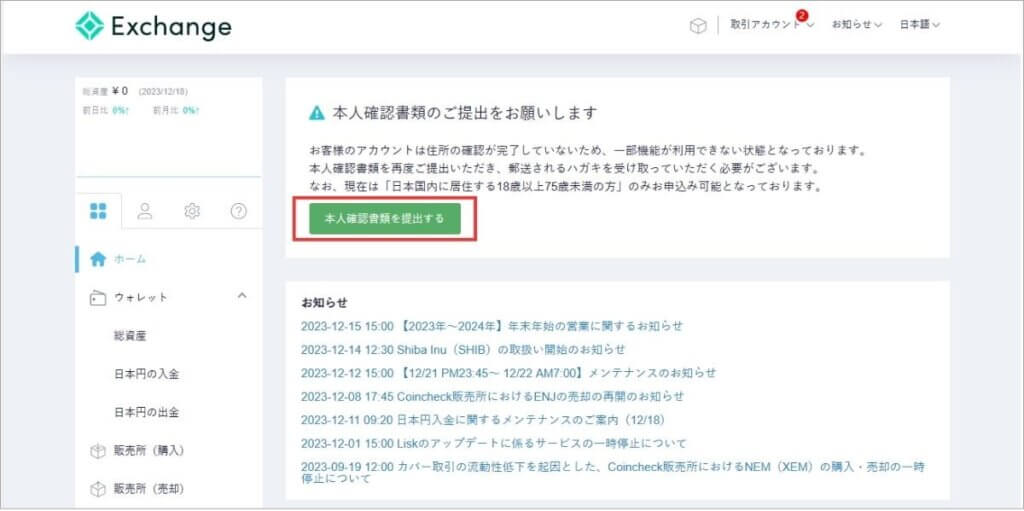
本人確認の流れ
- 電話番号の入力後、「SNS送信」を押す。
- 届いたSMSに記載されている6桁の認証コードを入力し、「認証する」を押す。
- 個人情報の入力をしていきます。
- 本人確認ができる書類を用意します。
- 画面の指示にしたがい、書類を撮影します。(本人確認書類と本人の顔をスマホで撮影していきます)
これで、完了となります。
口座開設の手順【スマホ版】
- コインチェック公式サイトにアクセス
- 会員登録
- メール確認
- アプリをダウンロード
- アプリ内での設定
- 重要事項の確認
- 本人確認書類の提出
では、さっそく始めていきましょう!
➀Coincheckにアクセス
まずはコインチェックにアクセスしましょう。
アクセスができたら「会員登録」を押します。
②会員登録
パスワードは、半角英数字で7文字以上が必要です。
👇「メールアドレス」と「パスワード」を入力し、「私はロボットではありません」にチェックを入れ、画像認証後「会員登録」を押します。
次に、Google社が提供する認証システムで、画像を選択することで、利用者が人間かボットかを判断します。
この場合は、「バス」の部分を選択していきます。
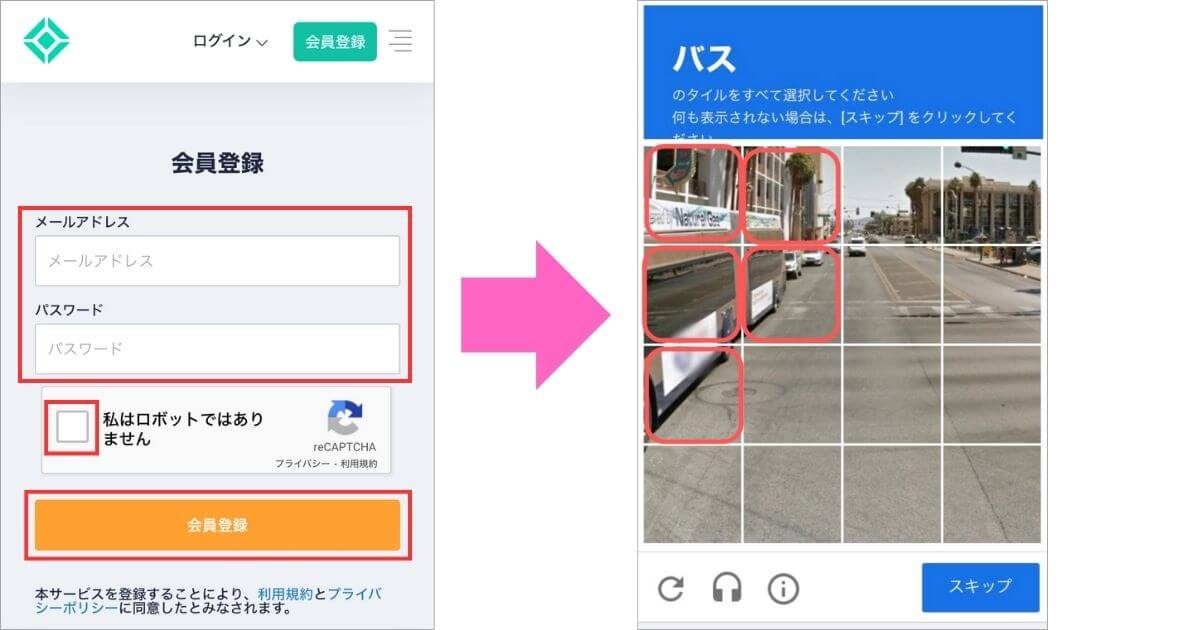
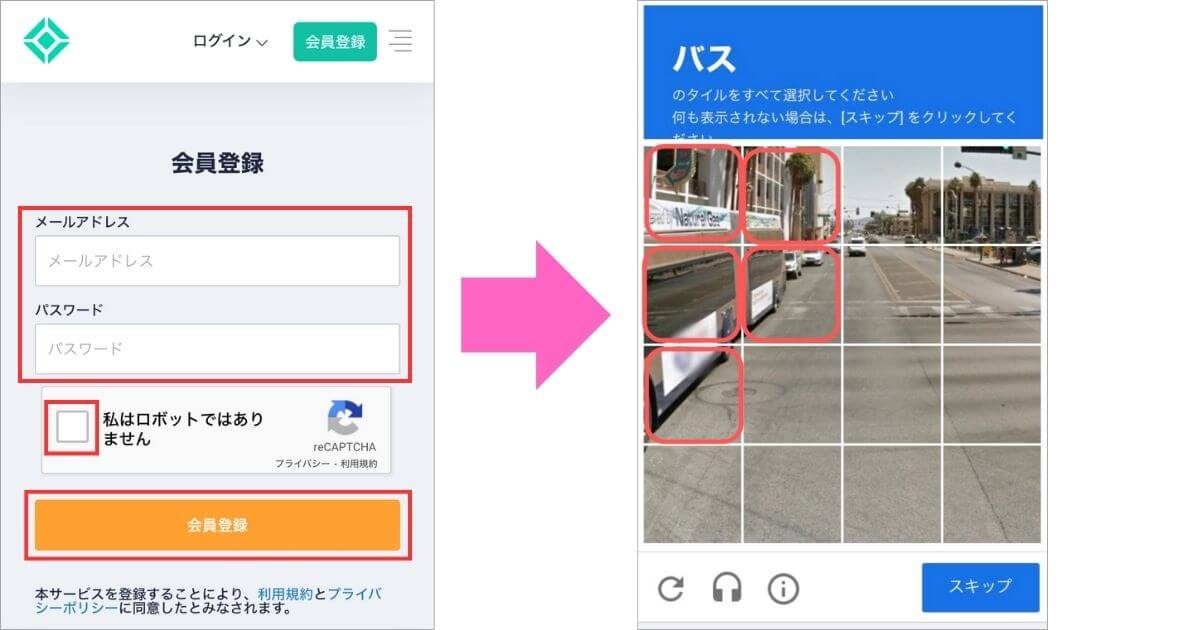
③メール確認
👇入力したメールアドレスに下記のメールが届くので、URLをクリックすれば会員登録は完了です。
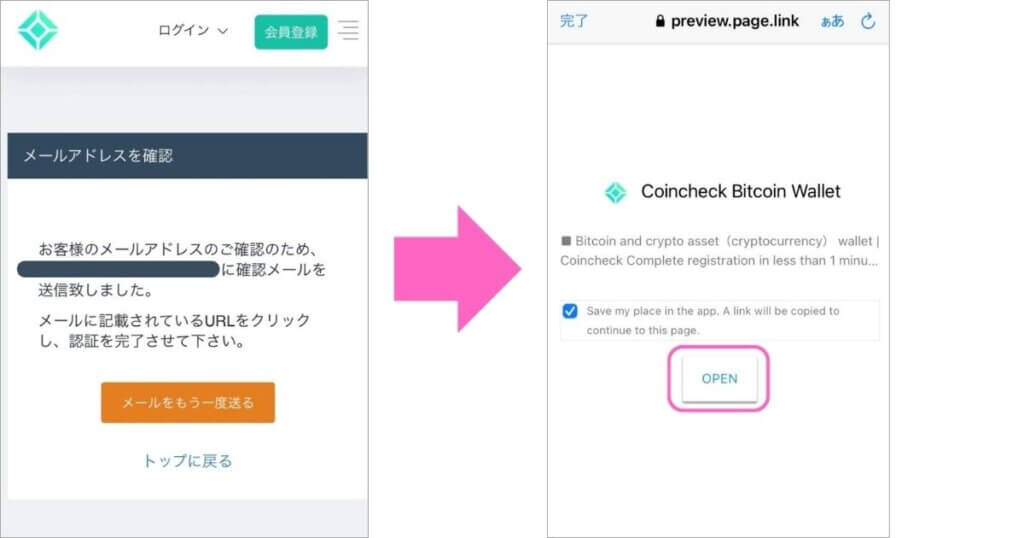
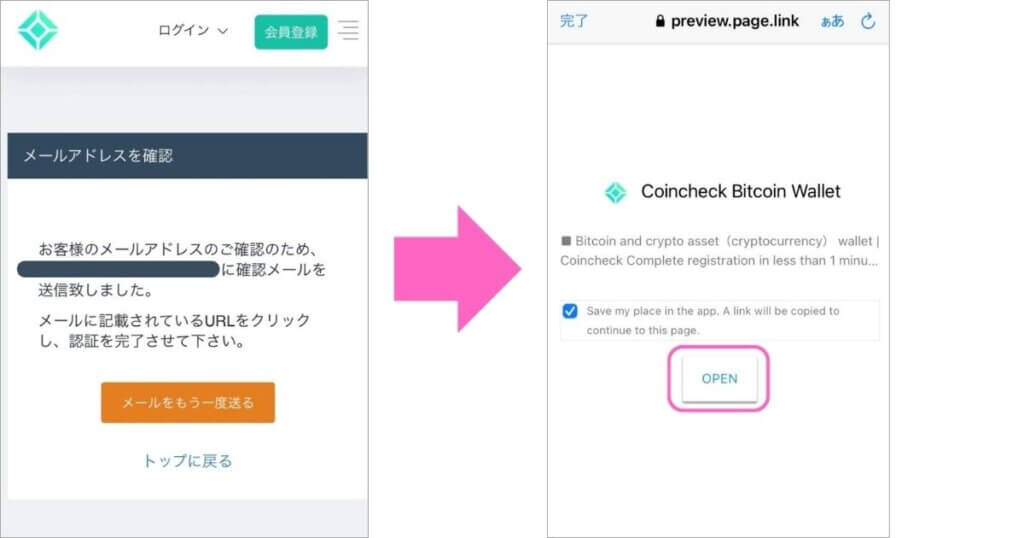
④アプリをダウンロード
👇「OPEN」を押すとアプリダウンロードに移行します。
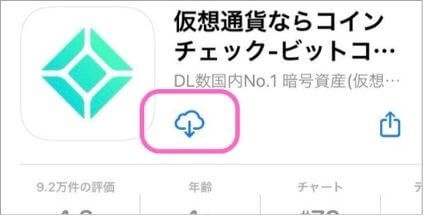
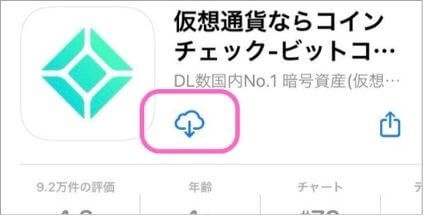
⑤アプリ内での設定
👇アプリを立ち上げたら、「会員登録」の押します。
押した後に、「メールアドレス」と「パスワード」をそれぞれ入力して「登録」を押します。
登録したメールアドレスに、確認メールが送信されるので、メールに記載されたリンク先を押し登録完了となります。
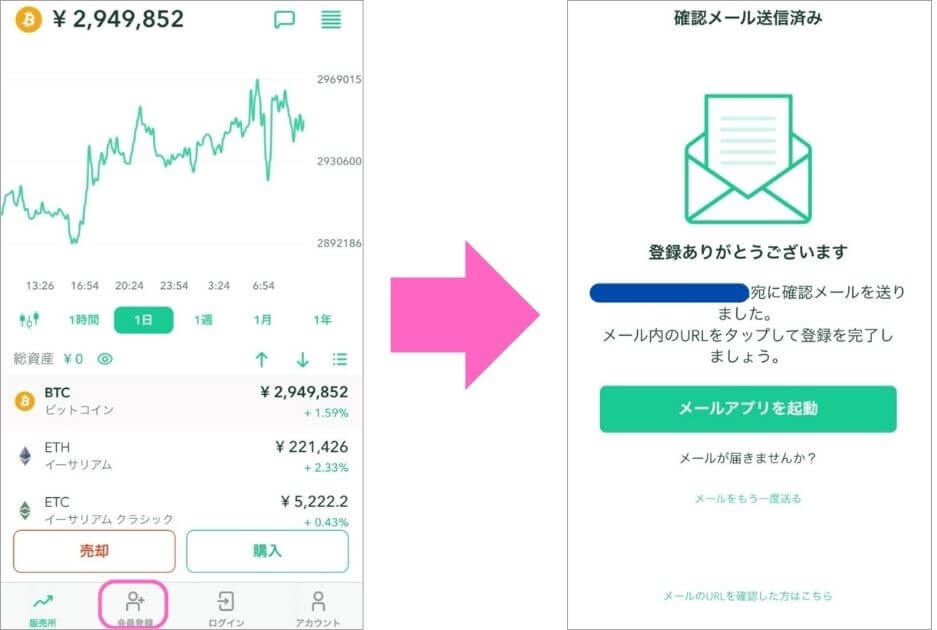
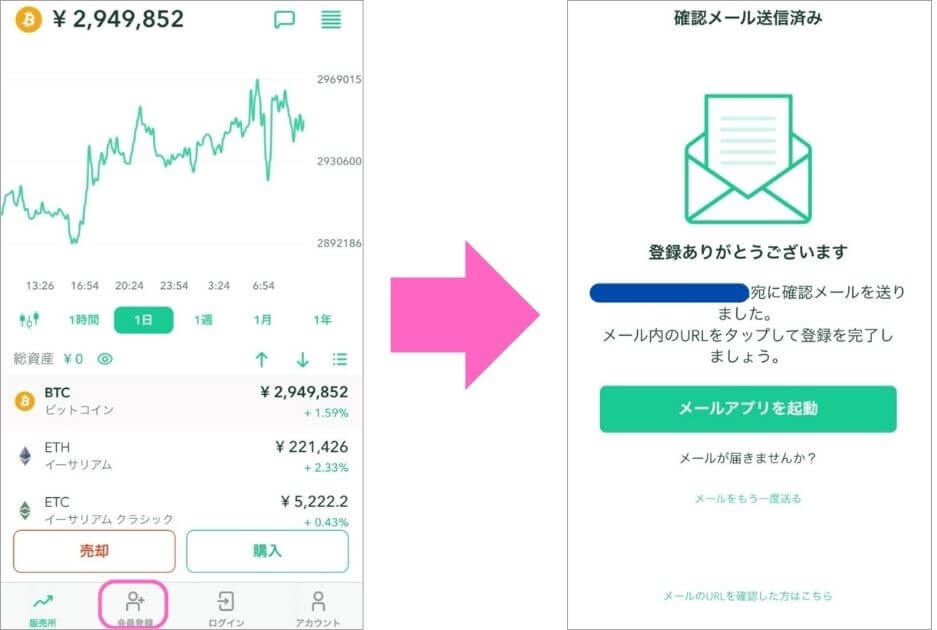
⑥重要事項の確認
👇各種重要事項を確認し「同意する」を押します。
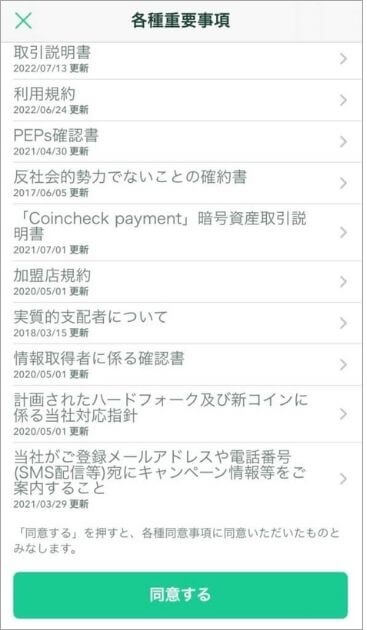
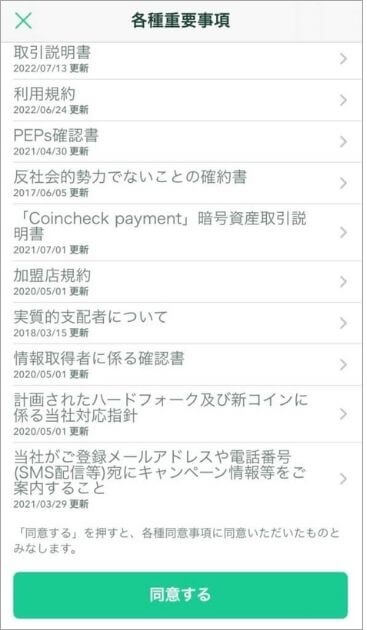
⑦本人確認
メールアドレスとパスワードの登録が完了した後は、本人確認を行います。
本人確認書類と本人の顔をスマホで撮影していきます。
- 電話番号の入力後、「SNS送信」を押す。
- 届いたSMSに記載されている6桁の認証コードを入力し、「認証する」を押す。
- 個人情報の入力をしていきます。
- 本人確認ができる書類を用意します。
「現在確認中です 本人確認完了までお待ちください」と表示されれば完了です。
2段階認証の登録
口座開設は無事終わりましたが、安全に取引をするために 2段階認証をしておきましょう。
2段階認証を行う際、パソコンやスマホでログインする場合、どちらでも「Google Authenticator」というスマホ用のアプリを使用します。このアプリを最初にインストールしておくと、設定がスムーズになります。
2段階認証は、セキュリティ認証の強化になりハッキング被害の防止になります。



2段階認証を使用すると、コインチェックへのログインには「Google Authenticator」から生成されるランダムな6桁の番号の入力が必須となります。
➀アカウント→設定
👇「アカウント」→「設定」→ 設定画面にて「2段階設定」を押します。
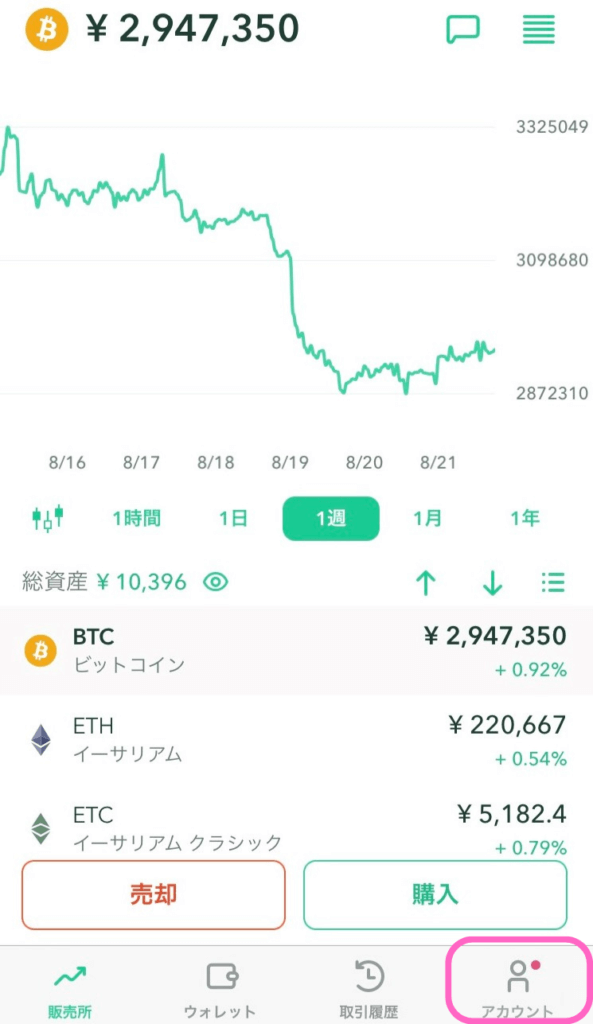
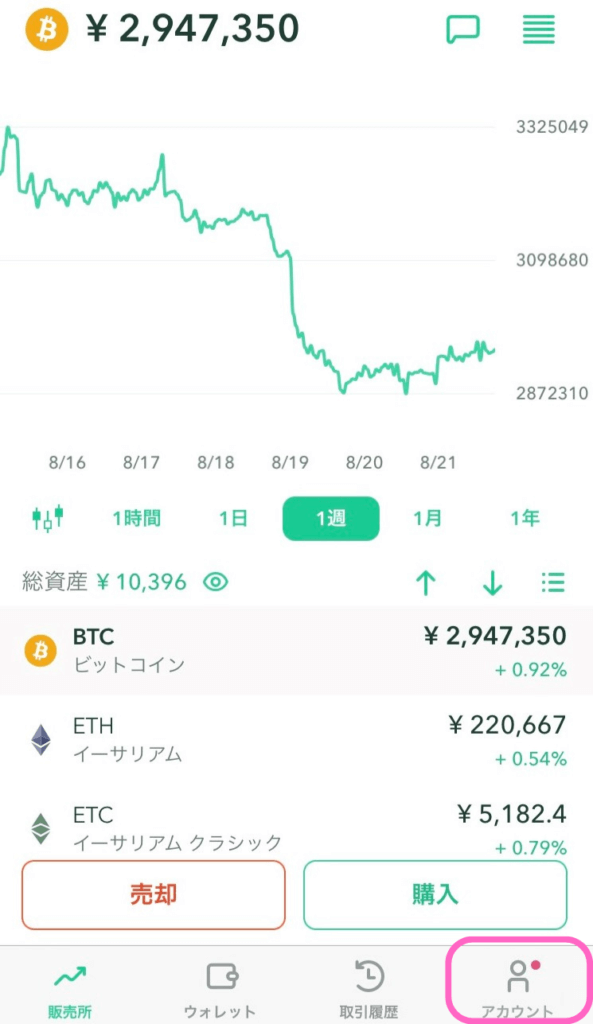
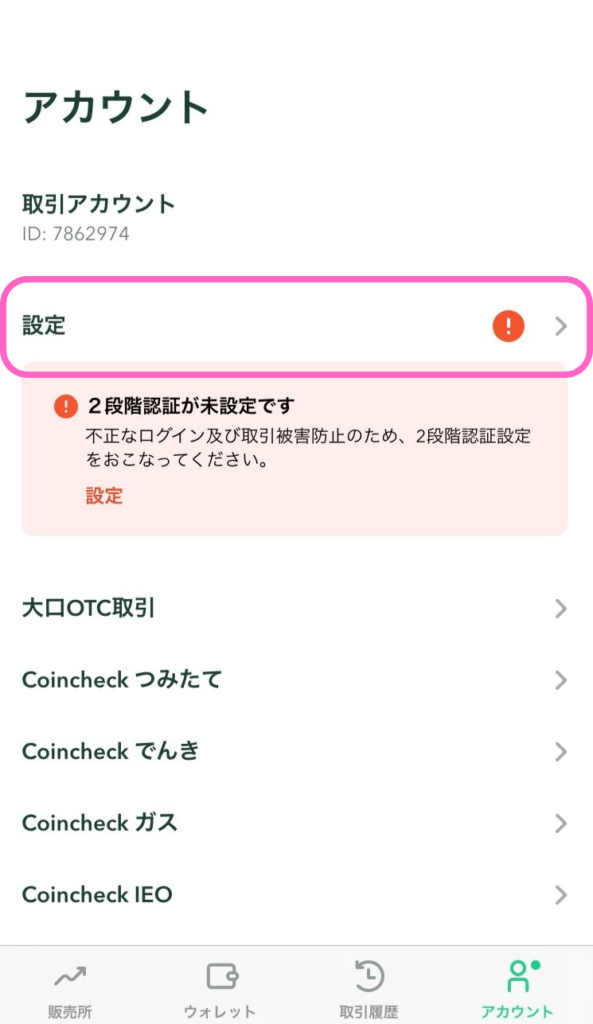
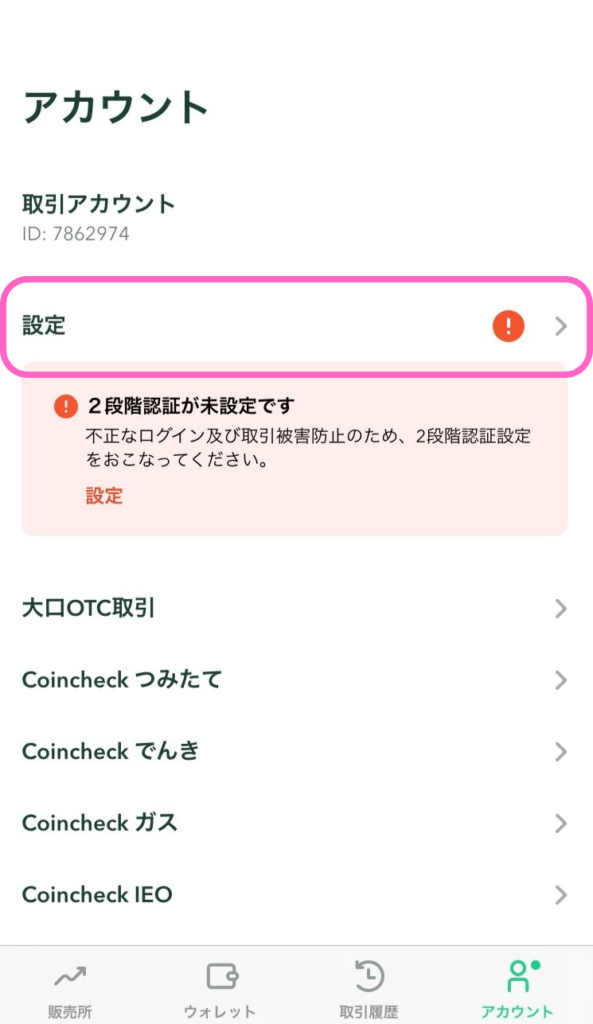
👇セットアップキーをコピーして、「認証アプリを起動」を押します。
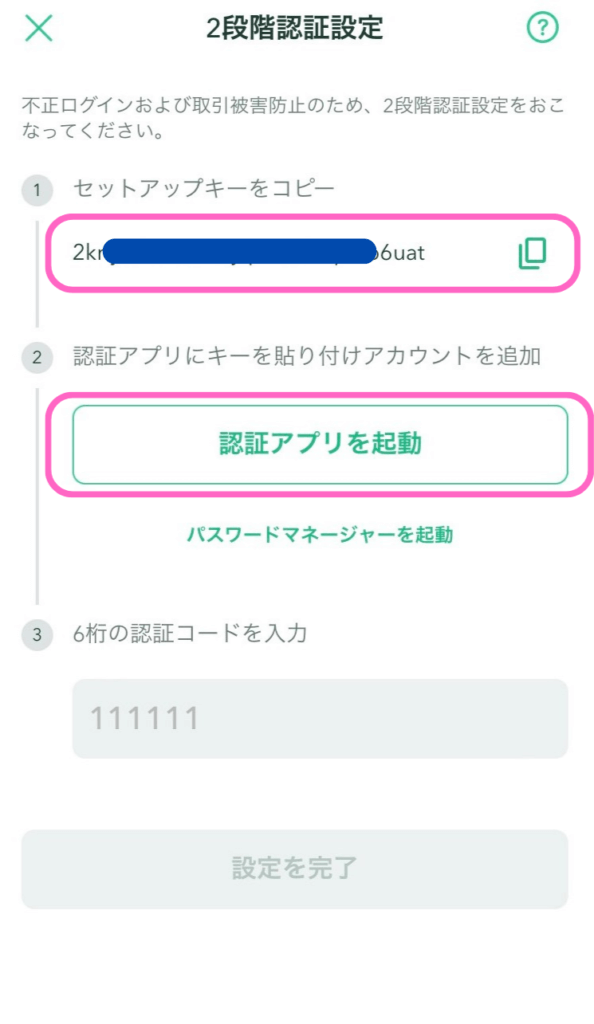
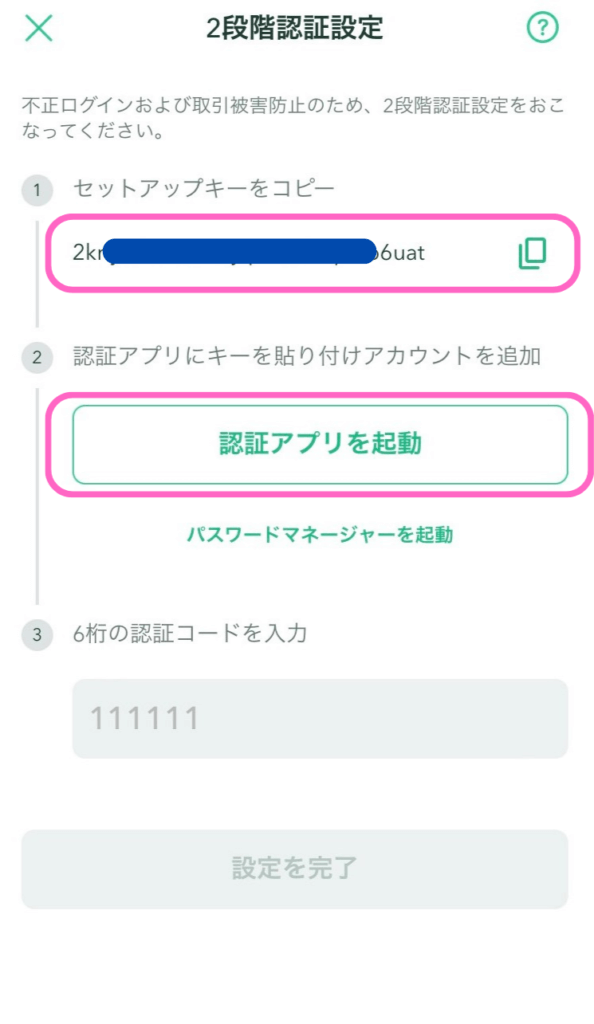
②「Googe Authenticator」を選択
- Googleが開発している2段階認証(2要素認証)用ソフトウェアです。
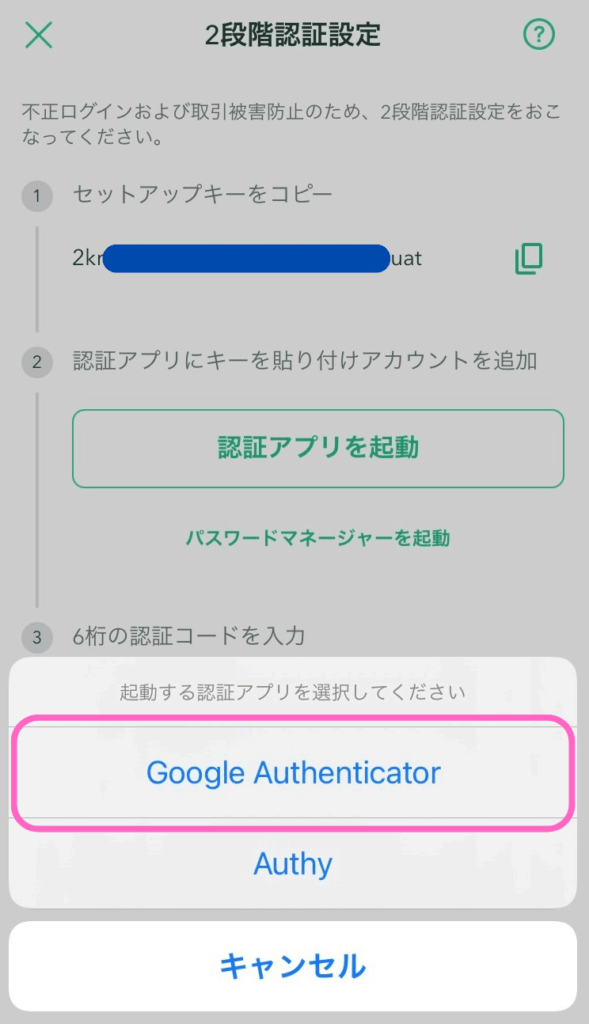
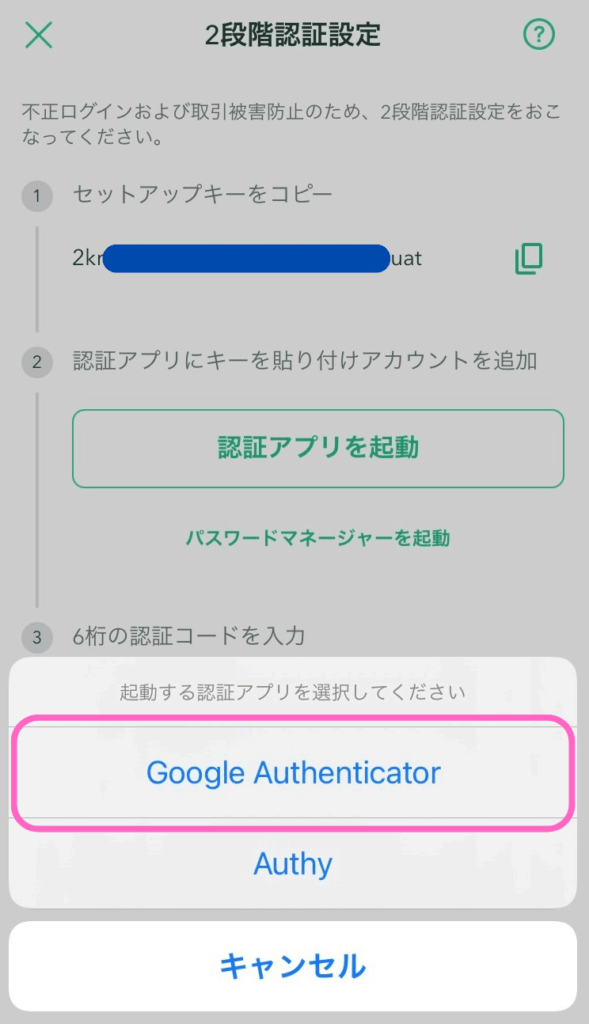
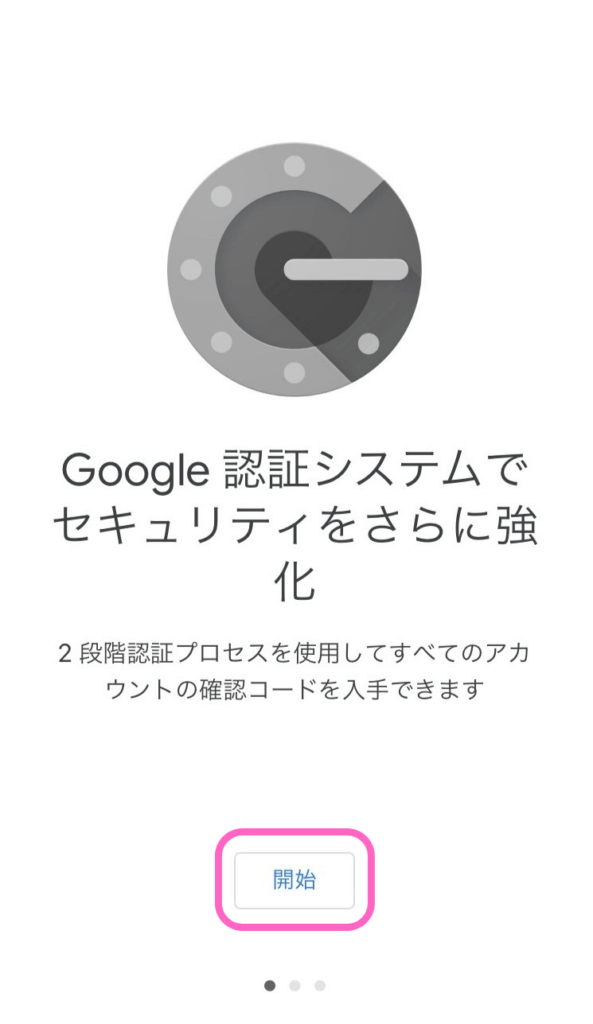
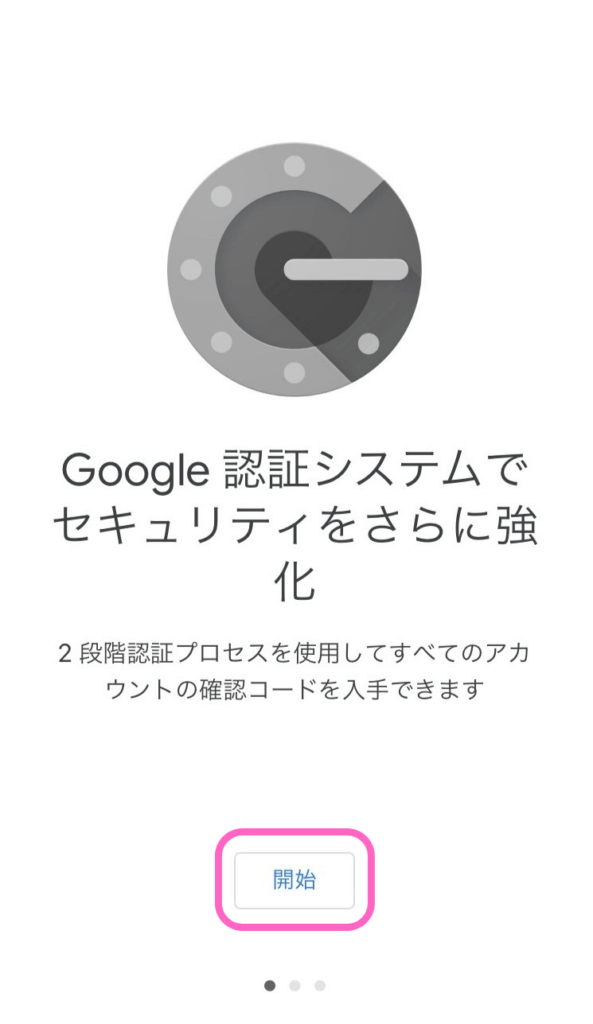
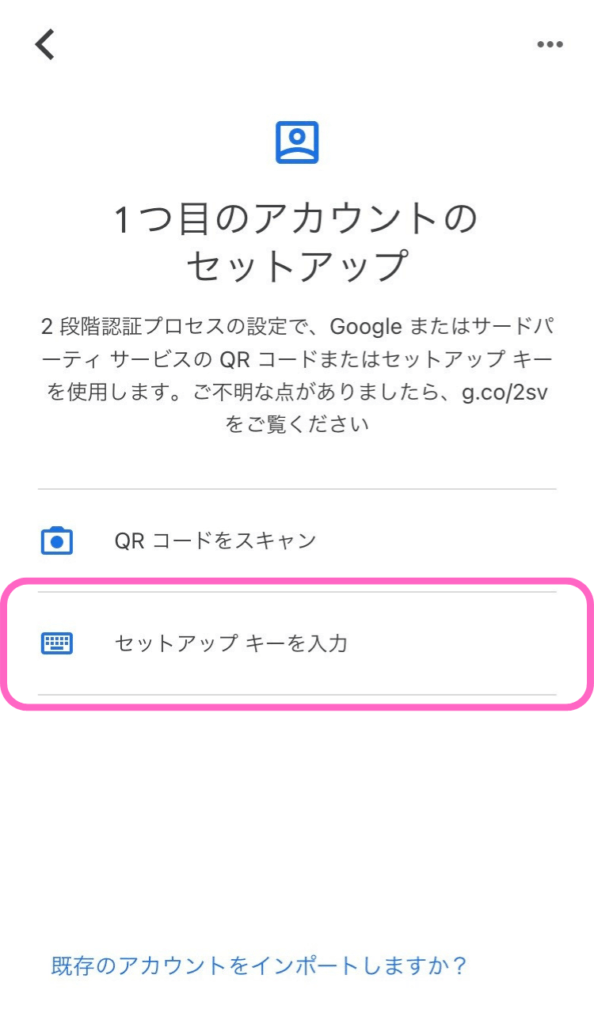
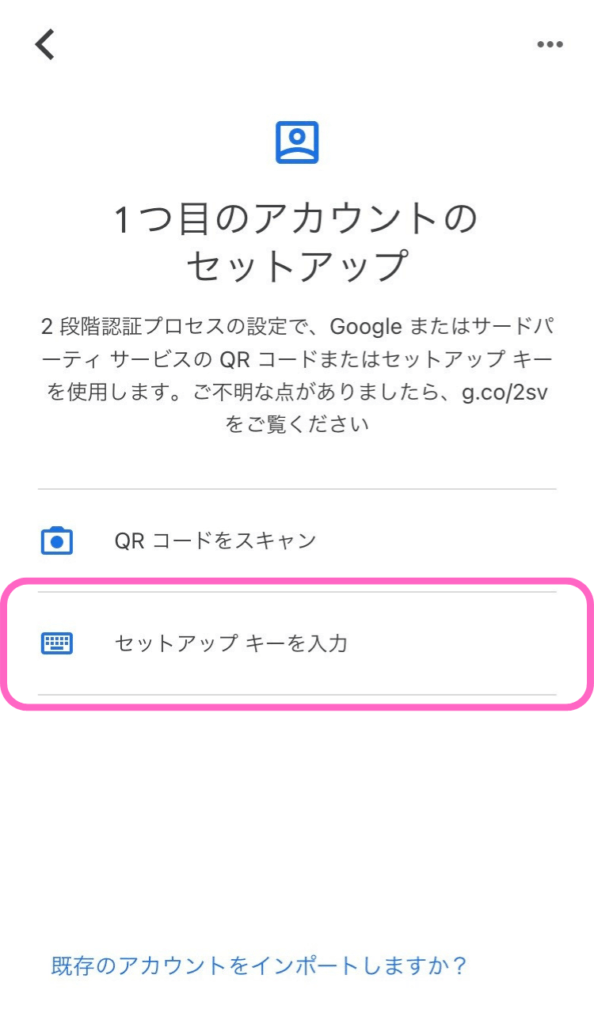
👇アカウント名は、コインチェックと分かるようにすればいいです。
「時間ベース」はそのままで、「追加」を押します。
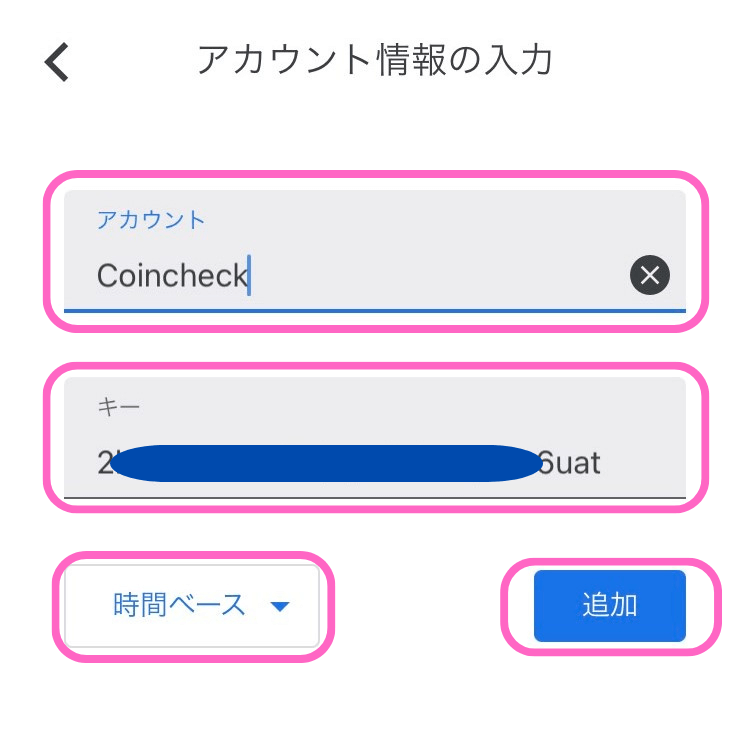
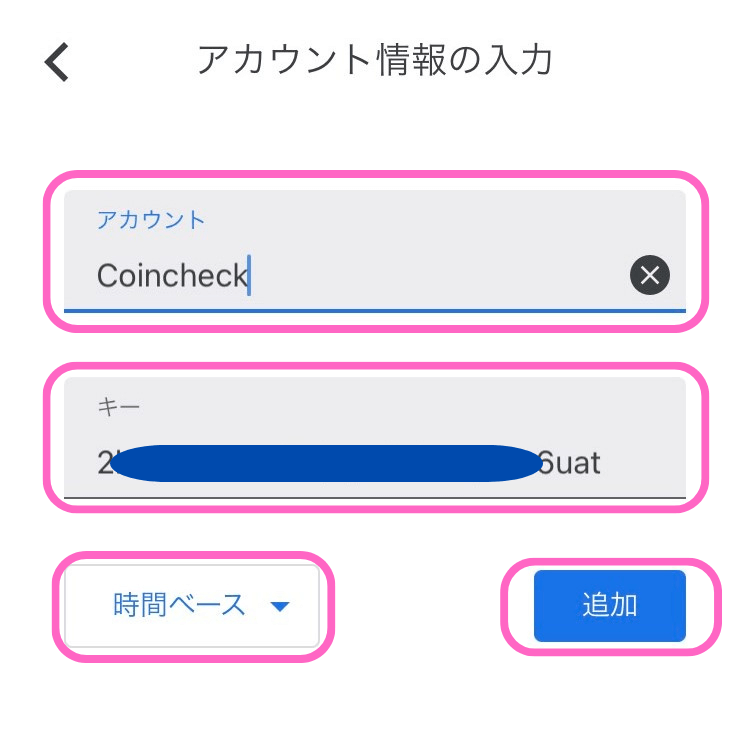
👇6桁のコードを長押しでコピーして、コインチェックのアプリに戻ります。
右の時計ゲージは、タイマーを意味しています。表示がなくなったら新しい6桁コードが表示されます。
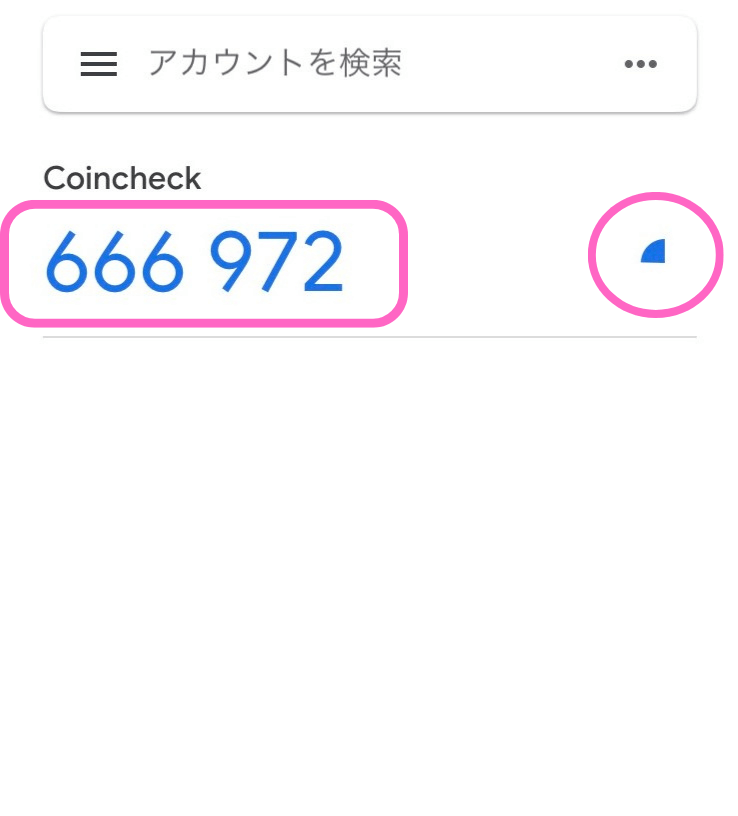
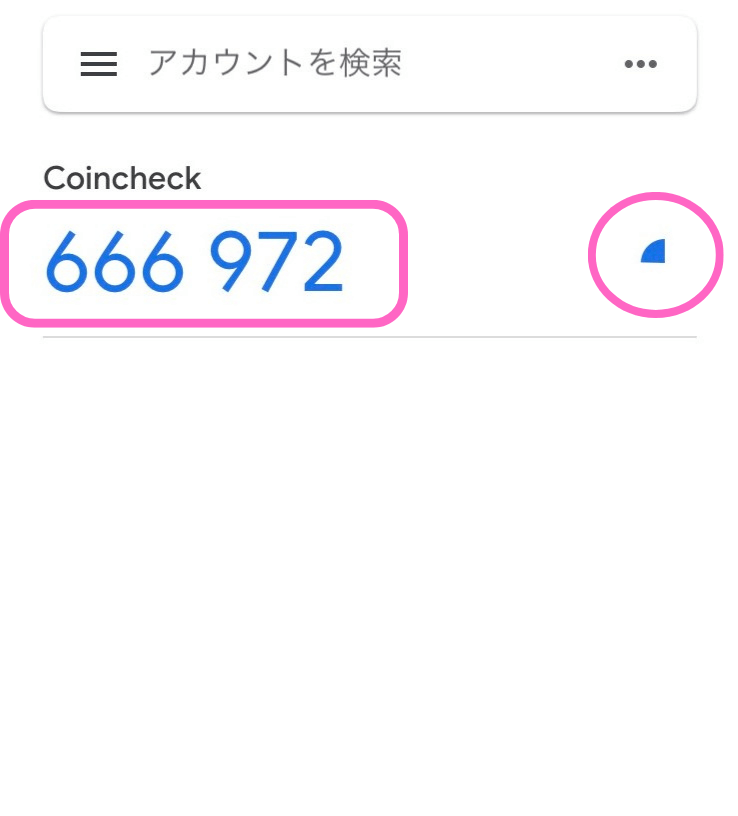
③コインチェックアプリに戻り6桁コード入力
👇6桁コードを貼り付けて、「設定を完了」を押します。
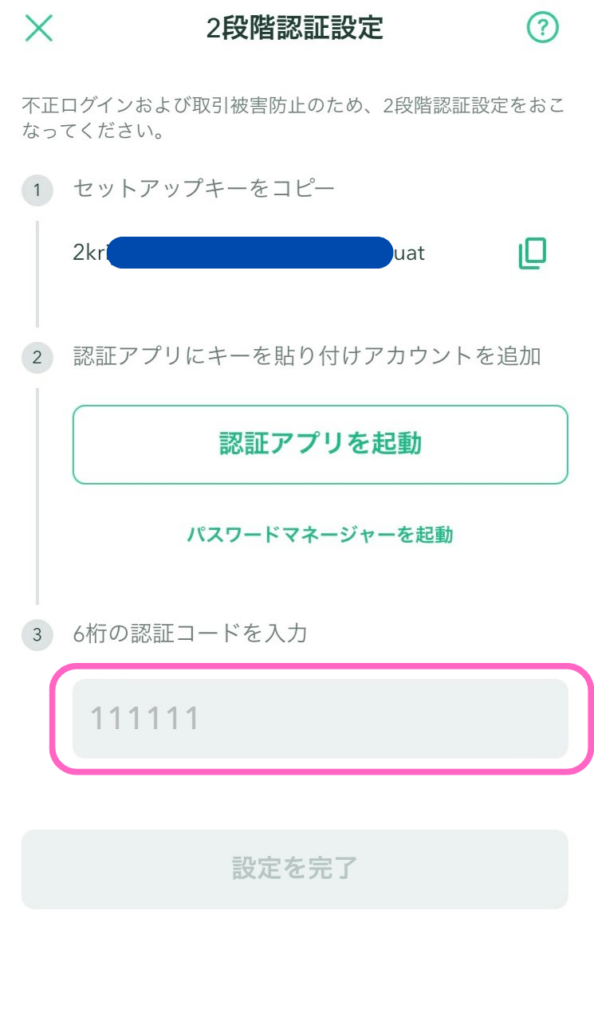
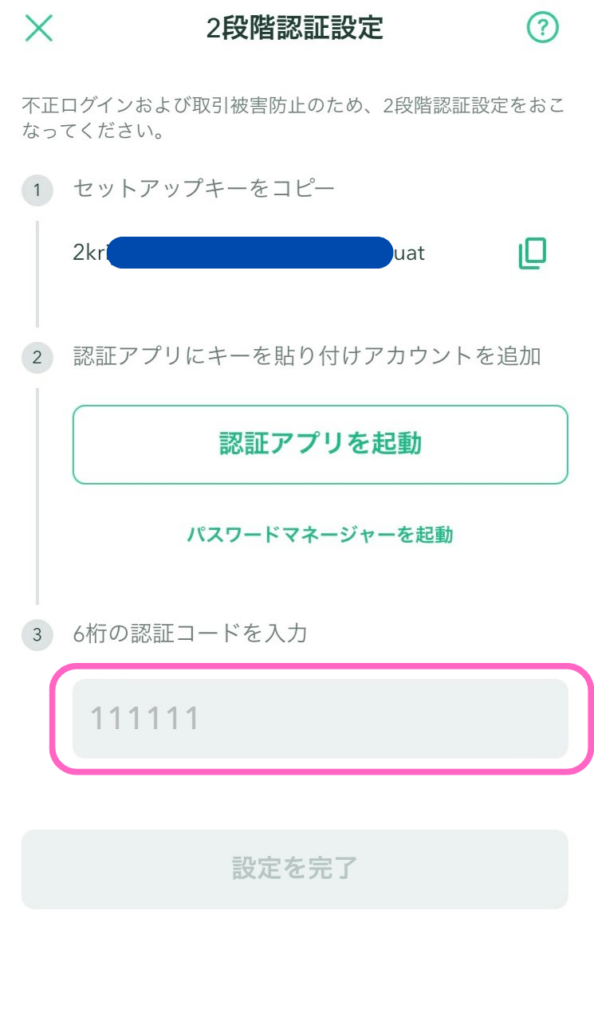
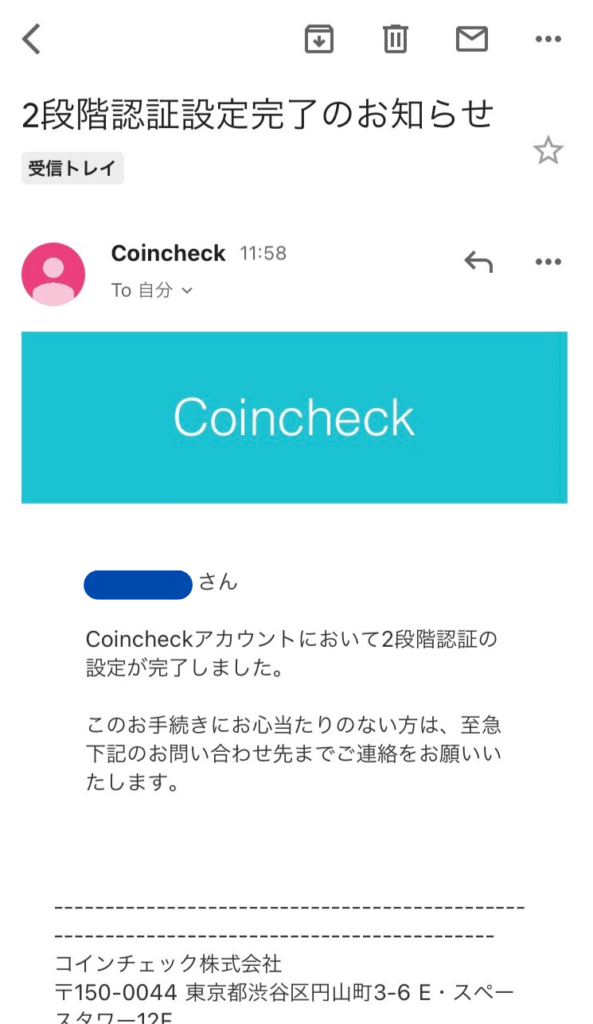
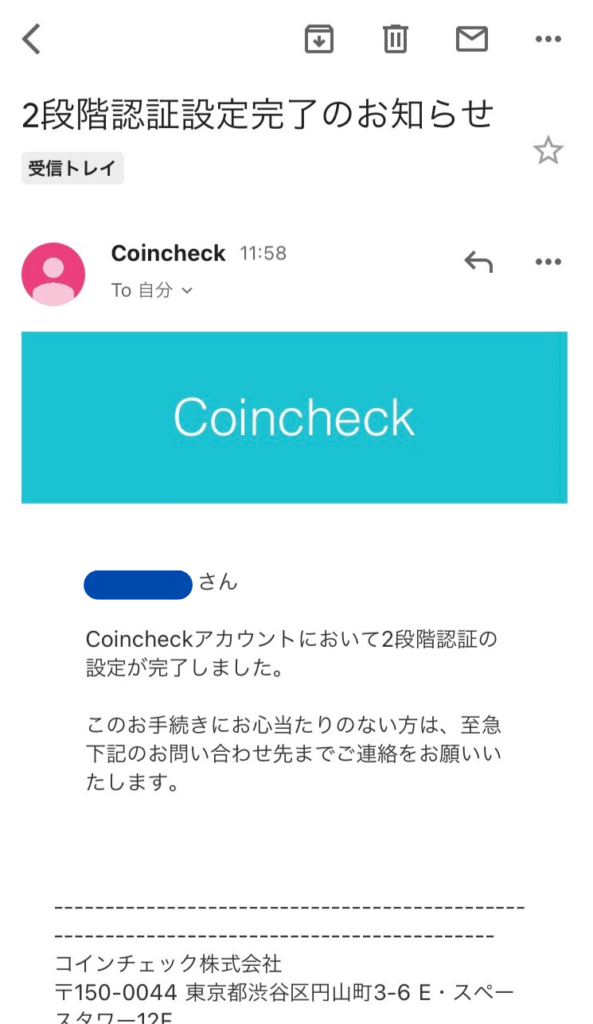



お疲れさまでした!
コインチェックへのログイン:二段階認証使用
では、実際にコインチェックに2段階認証を使用してログインする過程を実際に見てみましょう。
👇ログイン→「取引アカウント」をクリックします。
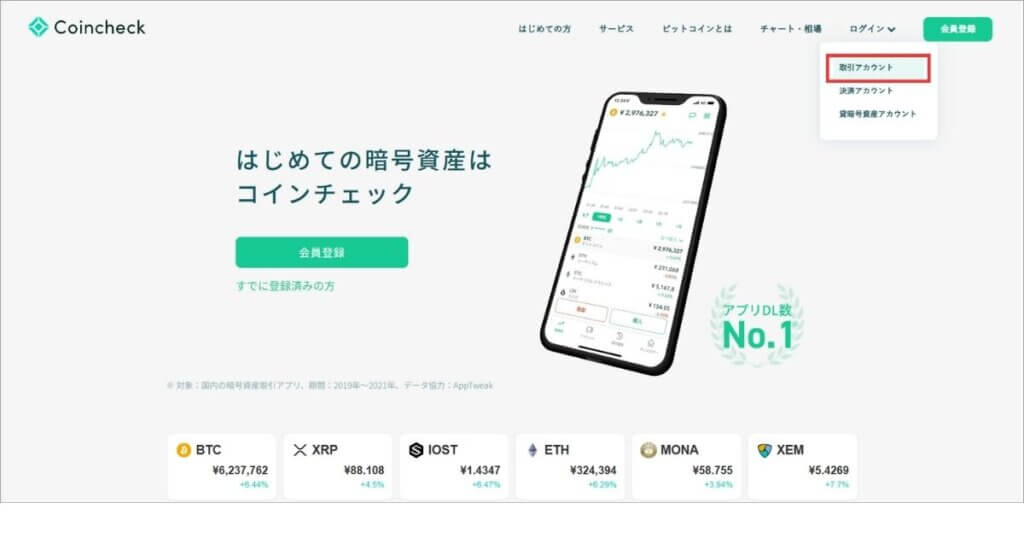
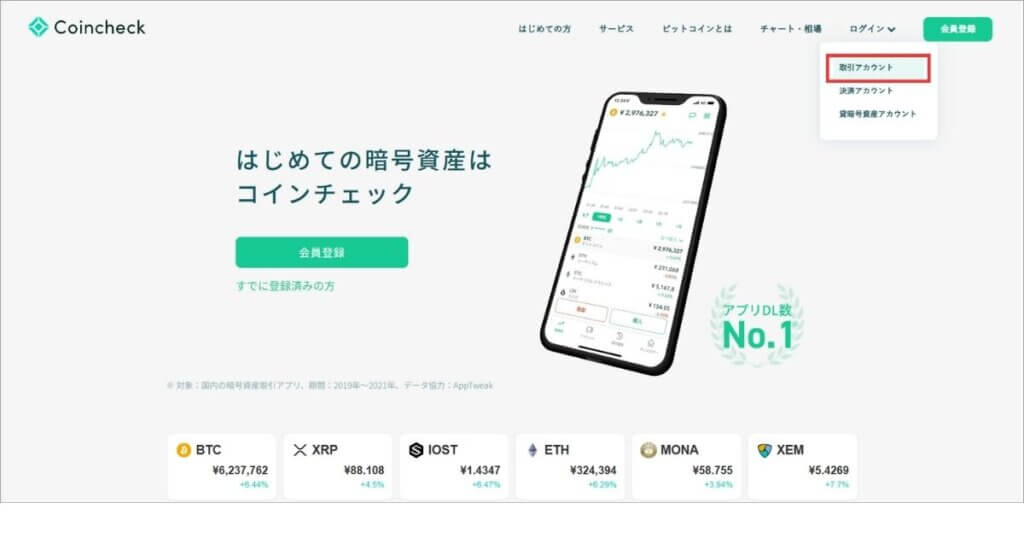
👇「メールアドレス」と「パスワード」を入力し、「私はロボットではありません」のチェックボックスに✓を入れたら、ログインをクリックします。
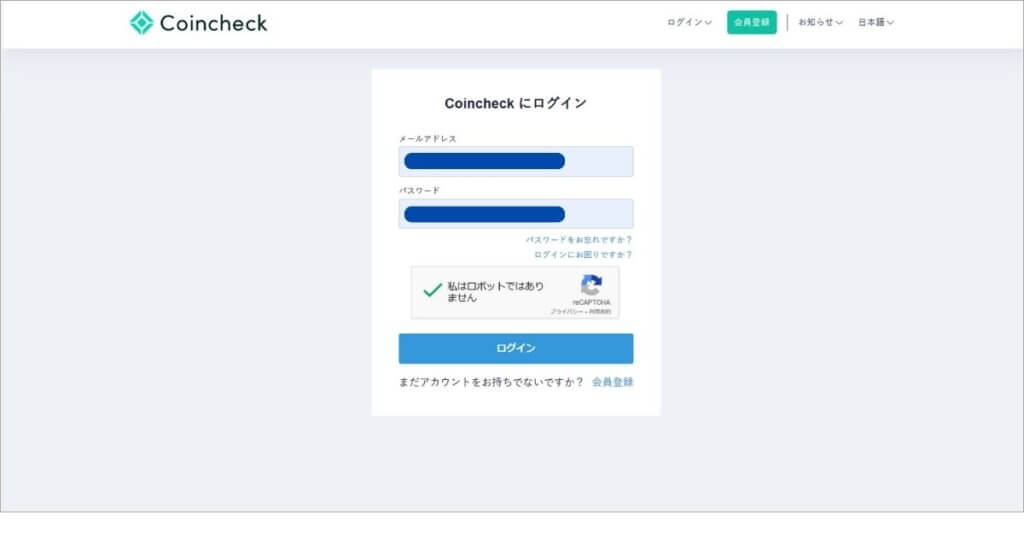
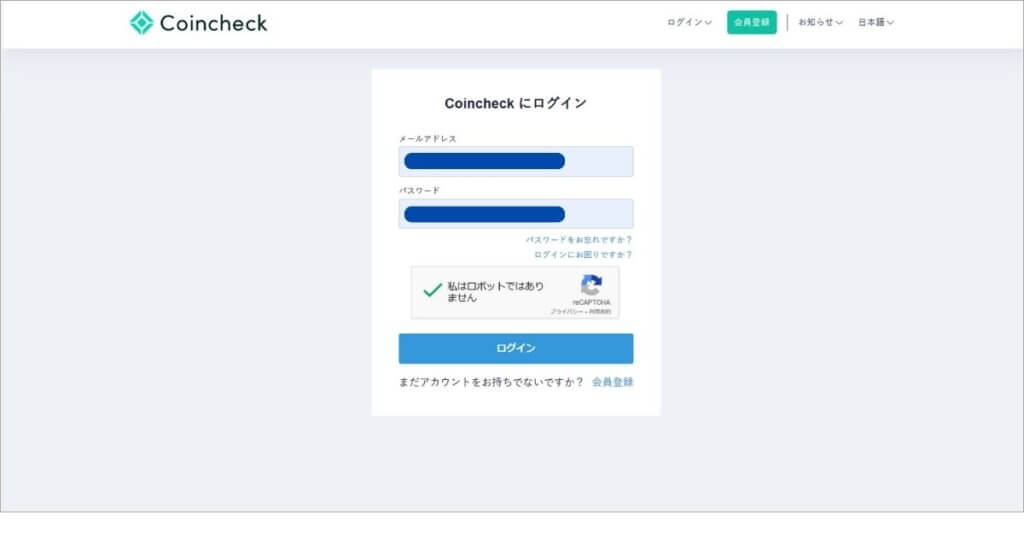
👇すると、2段階認証の画面がでてくるので、「Googe Authenticator」で生成された6ケタの番号を入力します。
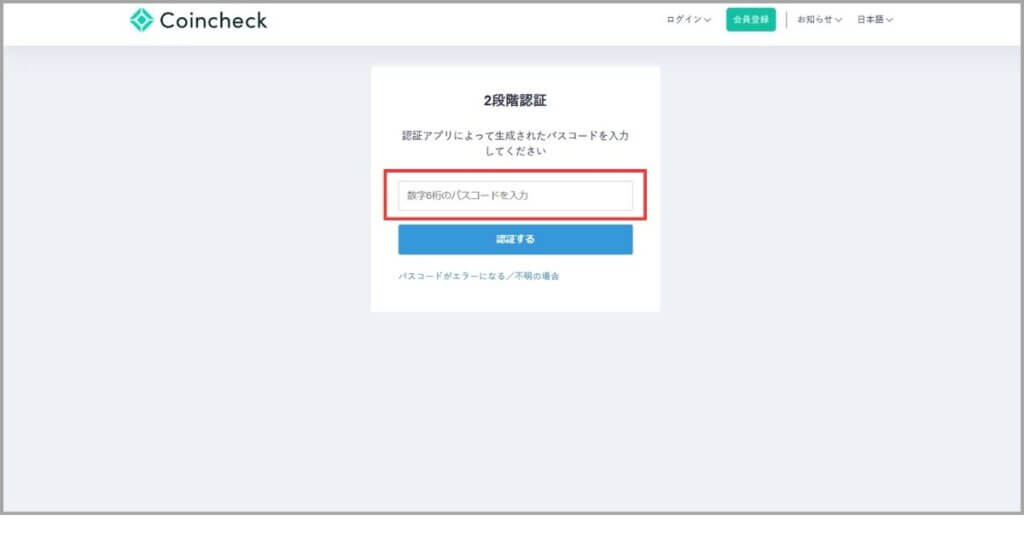
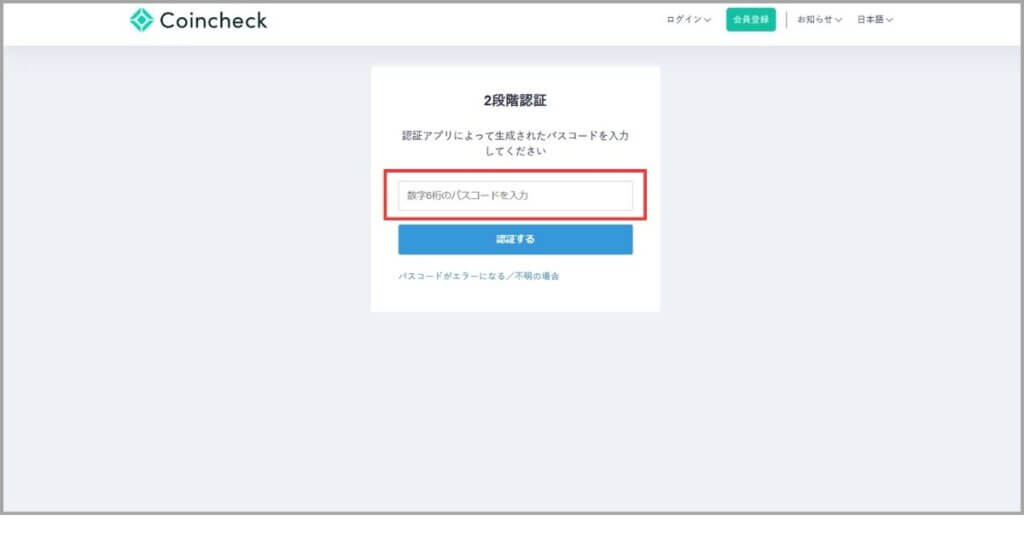
👇「Googe Authenticator」のアプリを立ち上げ、コインチェック用の認証番号を先ほどのコインチェックの画面に入力します。
右の時計ゲージは、タイマーを表しており、表示が消えると新しい6ケタの番号が表示されます。
タイマーが消える前に、番号を入力しますが、ゲージが消えた後でも新しい番号が生成されますので、急ぐ必要はありません。
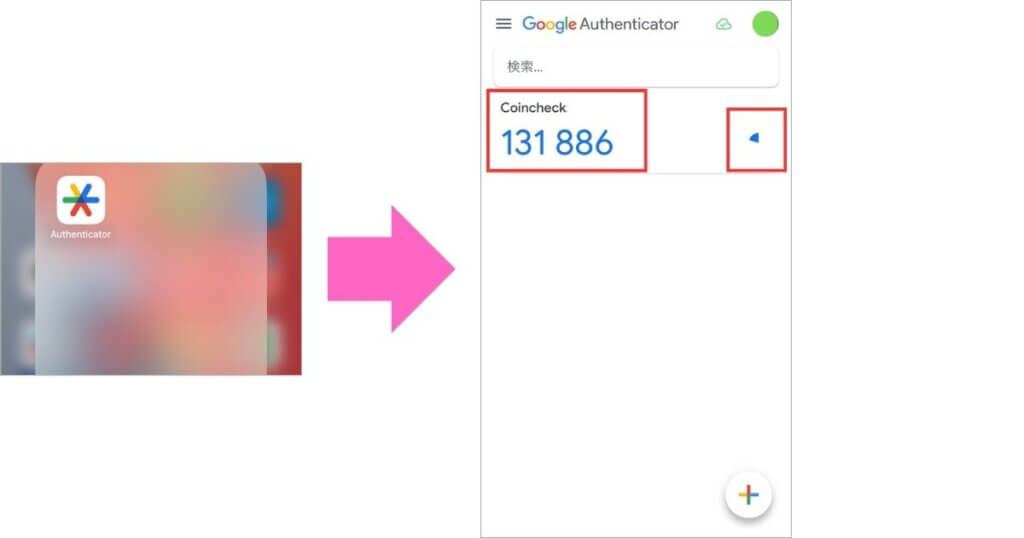
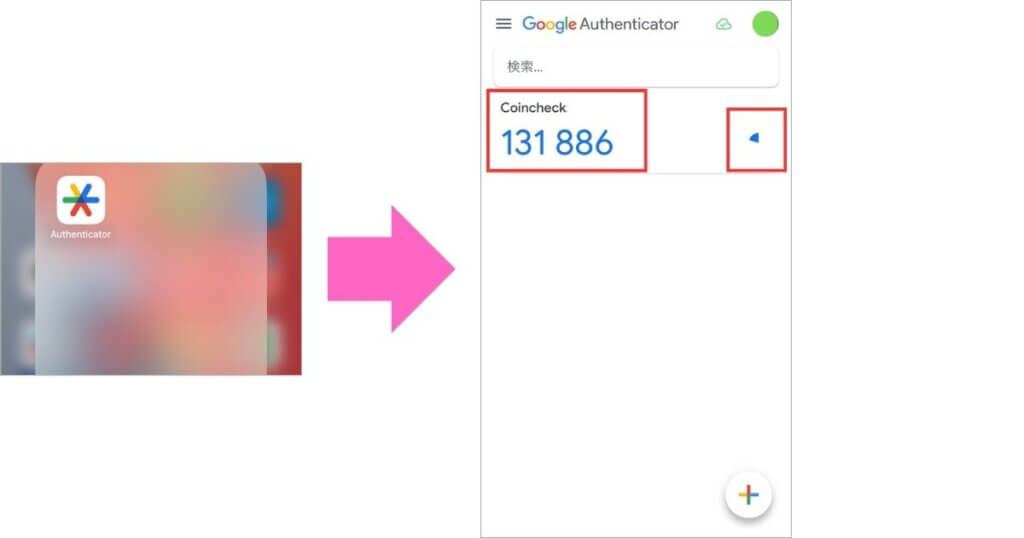
👇これが2段階認証を利用した時のログインになります。
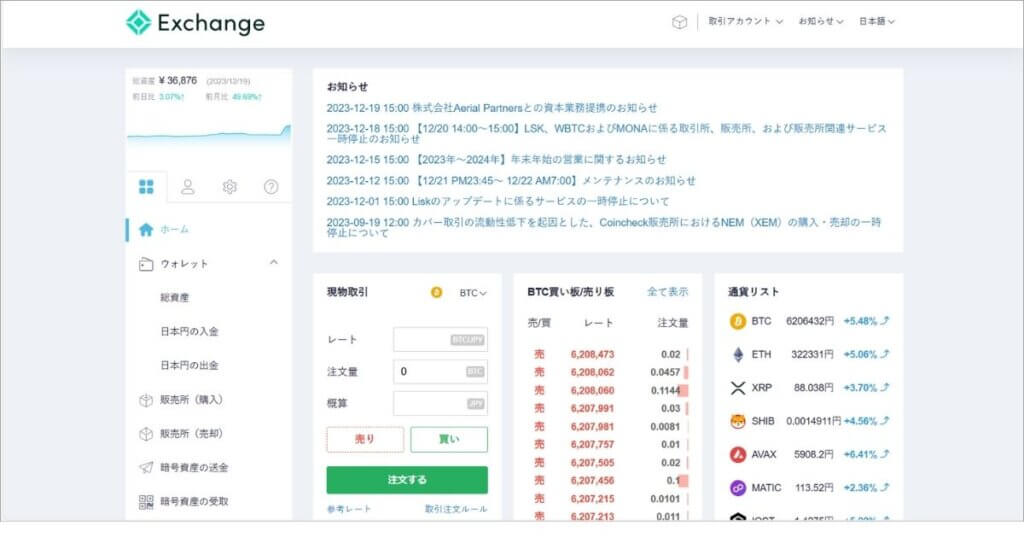
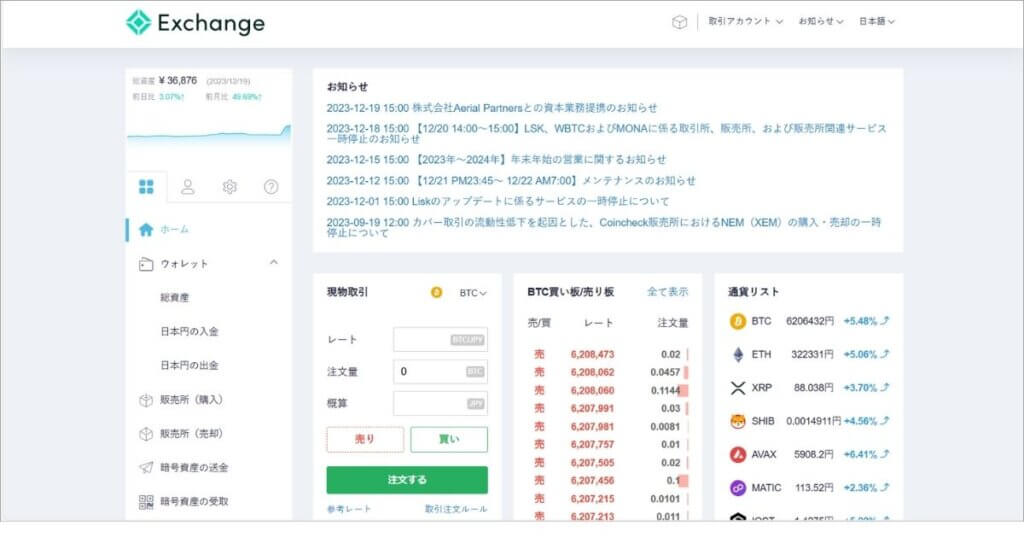
まとめ
今回は、「Coincheck(コインチェック)」の口座開設について説明していきました。
これで申請完了です。申し込みから完了までに一定の時間が必要です。
早ければ、即日で完了する場合もあります。
ゆっくり申請が完了するのを待ちましょう!








